摘要:,,本文介绍了Excel中根据字体颜色计数的操作方法和常见问题解答。通过简单易懂的语言,指导用户如何利用Excel高效地完成字体颜色计数任务,解决操作过程中可能遇到的难题。本文还提供了一系列实用的操作指南,帮助用户轻松掌握Excel字体颜色计数的技巧,提高工作效率。
本文目录导读:
在Excel数据处理过程中,我们经常需要根据特定的条件进行筛选和计数,根据字体颜色进行计数是一项非常实用的功能,本文将详细介绍如何在Excel中根据字体颜色进行计数,包括操作方法和优化技巧,同时解答用户常问的问题,以提高搜索引擎友好度,帮助更多用户高效完成相关操作。
Excel根据字体颜色计数的操作方法
1、准备工作:确保你的Excel数据中的字体颜色已经设置妥当,可以通过Excel的字体颜色工具条为单元格设置颜色。
2、选择计数区域:打开Excel,找到你需要计数的数据区域,并选中该区域。
3、使用条件计数功能:在Excel的“开始”选项卡中,找到“条件格式”功能,点击“新建规则”,选择“使用公式确定要设置的单元格格式”,在弹出的公式栏中输入相关公式,如果你的数据区域A1到A10中,你想要计数字体颜色为红色的单元格,可以输入公式“=CELL("color",A1)=255”,然后设置格式或新的规则。
4、计数结果:根据设定的规则,Excel会自动计数符合要求的单元格数量,你可以在数据区域下方的状态栏中查看计数结果。
Excel根据字体颜色计数的优化技巧
1、快捷键操作:熟悉Excel的快捷键操作可以大大提高工作效率,使用Ctrl+F可以快速找到特定的单元格,然后使用Ctrl+Shift+↑或Ctrl+Shift+↓快速选择连续的单元格进行计数。
2、自定义视图:对于复杂的数据表,你可以创建不同的视图,针对不同的字体颜色进行计数,这样可以在不同的场景下快速切换,提高工作效率。
3、宏录制:如果你需要频繁进行字体颜色计数,可以录制一个宏来自动化这个过程,在“开发者”选项卡中,点击“录制宏”,然后进行你的操作,完成后停止录制,之后,你可以通过运行这个宏来快速完成字体颜色计数。
用户常见问题及解答
1、问:如何快速更改单元格的字体颜色?
答:你可以使用Excel的字体颜色工具条快速更改单元格的字体颜色,也可以通过查找和替换功能(快捷键Ctrl+H),在查找内容框中输入特定文本,在替换为框中输入相同文本并设置字体颜色,然后执行替换操作。
2、问:为什么设定的字体颜色计数结果不准确?
答:可能的原因包括:字体颜色设置不正确、公式设定有误或者数据区域选择不全面等,请检查这些方面是否有问题,并重新设定规则和公式。
3、问:如何快速选择所有具有特定字体颜色的单元格?
答:你可以先找到一个具有特定字体颜色的单元格,然后使用Ctrl+Shift+↑或Ctrl+Shift+↓快捷键选择所有连续的相同字体颜色的单元格。
4、问:如何自动根据字体颜色变化更新计数结果?
答:你可以使用Excel的“动态数据表”功能,当数据发生变化时,自动更新计数结果,也可以通过编写简单的Excel公式来实现这一功能。
Excel的根据字体颜色计数功能在数据处理过程中非常实用,掌握这一技能可以大大提高工作效率,本文详细介绍了操作方法、优化技巧和常见问题的解答,希望能够帮助读者更好地运用这一功能,我们也鼓励读者在实际操作中不断探索和发现更多的优化方法,以更好地满足自己的工作需求。
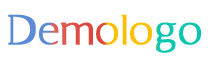
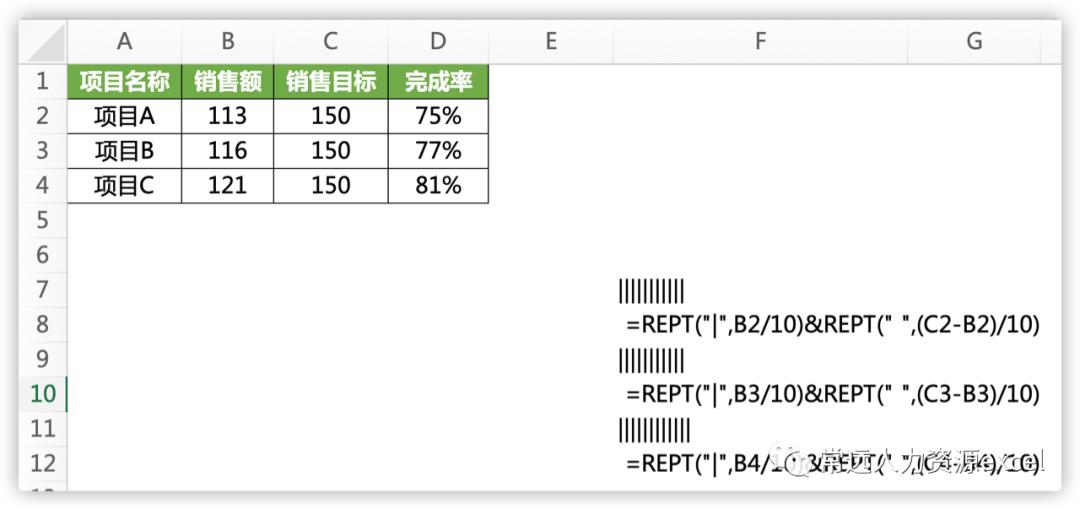
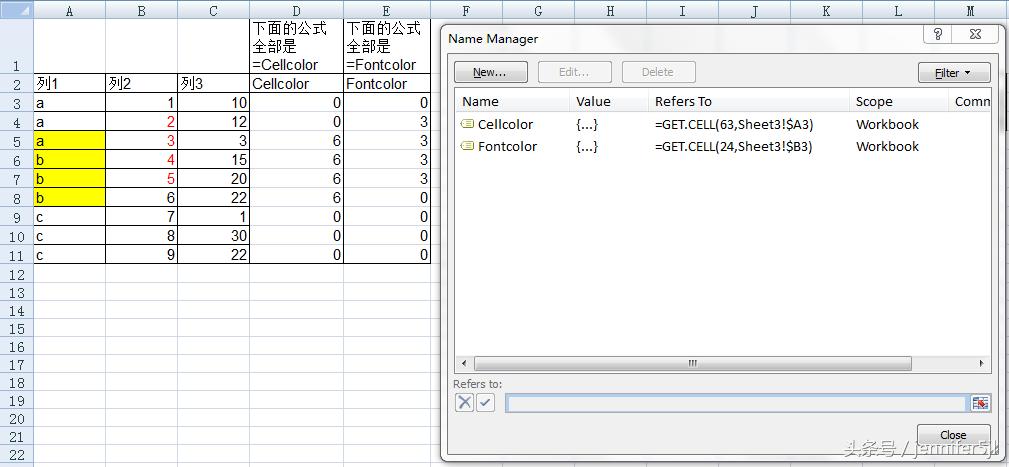
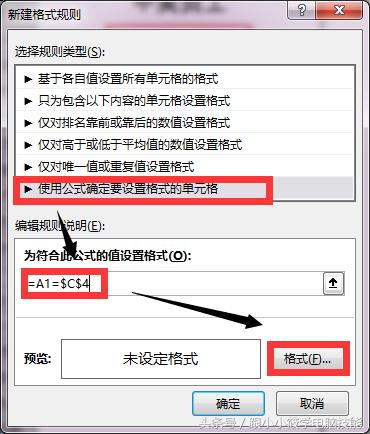
 浙ICP备14032885号-5
浙ICP备14032885号-5