摘要:Excel单元格可以自动更新当前日期,实现方法包括使用内置函数和VBA宏。通过内置函数如“TODAY”函数,可轻松获取当前日期。利用VBA宏编写更复杂的自动更新逻辑,如根据特定条件改变日期格式或自动记录最后修改时间。为提高效率,建议优化设置,如合理利用快捷键和自定义工具,避免重复操作。通过这些方法,用户能更高效地利用Excel进行数据处理和管理工作。
一、引言
在Excel日常使用中,我们经常需要记录数据的创建日期或更新日期,手动输入日期不仅效率低下,而且容易出错,幸运的是,Excel提供了强大的功能,允许我们设置单元格自动更新当前日期,本文将详细介绍如何实现这一功能,并提供一些优化方法和常见问题的解答,帮助读者更好地利用这一特性提高工作效率。
二、如何实现单元格自动更新当前日期
1、使用NOW函数
在Excel中,NOW函数可以返回一个当前日期和时间,通过在单元格中使用这个函数,我们可以实现自动更新当前日期,在A1单元格中输入“=NOW()”,随着系统的日期和时间变化,A1单元格的值也会自动更新。
2、使用TODAY函数
如果你只需要日期部分而不需要时间,可以使用TODAY函数,它在单元格中返回当前日期,而不包含时间,在单元格中输入“=TODAY()”,该单元格将自动更新为当前日期。
三、单元格自动更新当前日期的优化方法
1、结合使用公式与格式设置
为了只显示日期而不显示时间,你可以结合使用公式和单元格的格式设置,使用“=TODAY()”获取日期后,通过自定义单元格格式(如YYYY年MM月DD日),仅显示日期部分。
2、利用条件格式提醒更新
利用Excel的条件格式功能,可以设置特定条件下单元格的显示方式,当数据超过某个日期时,可以使用条件格式突出显示,提醒用户数据需要更新。
3、创建自定义模板
对于经常需要记录日期的工作表,可以创建一个自定义模板,在模板中预先设置好日期更新的单元格和格式,之后每次创建新的工作表时,只需复制模板即可。
四、用户常问问题及解答
问题1:如何设置特定单元格自动更新?
答:选择需要自动更新日期的单元格,输入“=NOW()”或“=TODAY()”,之后该单元格就会自动根据系统时间更新。
问题2:为什么自动更新的日期不显示了?
答:可能的原因包括公式错误、单元格格式设置问题或软件故障,检查公式是否正确输入,并确保单元格的格式设置允许显示日期。
问题3:如何只显示日期而不显示时间?
答:可以通过自定义单元格格式来实现,选择单元格后,右键点击选择“格式化单元格”,在日期选项卡中选择合适的日期格式即可。
问题4:如何设置条件格式来提醒更新?
答:选择需要设置条件格式的单元格,然后在“条件格式”菜单中选择“新建规则”,根据需求设定条件,如当日期超过某个值时改变单元格颜色或添加图标。
五、结语
掌握Excel中单元格自动更新当前日期的技巧不仅有助于提高工作效率,还能减少手动输入错误,通过本文的介绍和优化建议,读者可以更加熟练地运用这一功能,提升自己在Excel中的操作水平,在实际使用中如果遇到问题,可以通过搜索引擎查找解决方案,或者参考Excel的官方帮助文档,随着不断的学习和实践,您将能够更高效地利用Excel的各项功能,提升个人和团队的工作效率。
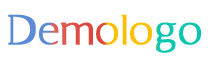
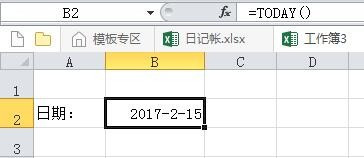
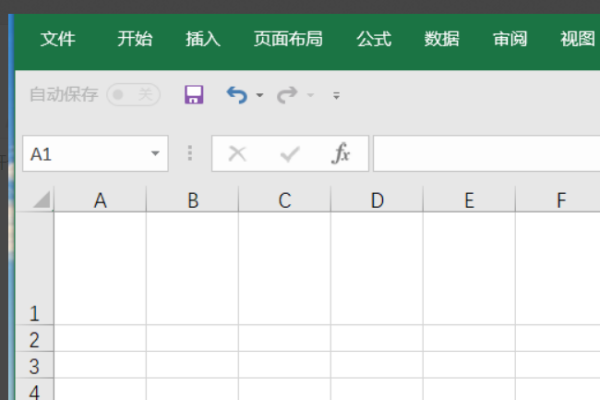
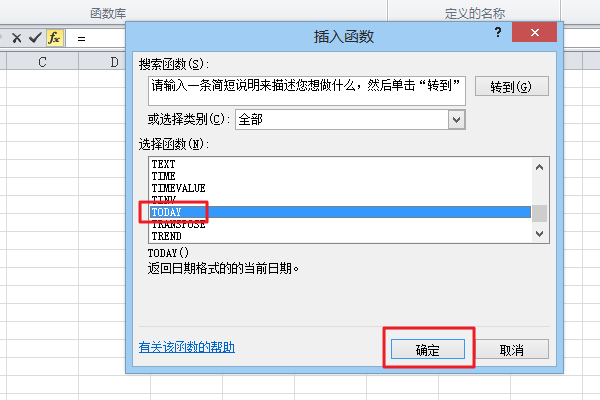
 浙ICP备14032885号-5
浙ICP备14032885号-5