摘要:Excel表格自动更新日期功能可以大大提高工作效率。实现此功能的方法包括使用Excel内置函数,如TODAY函数自动记录当前日期,或使用VBA宏根据特定条件自动更改日期。为优化自动更新,可设置公式计算选项、合理利用Excel的缓存机制以及避免可能的冲突。通过这些方法,可以确保日期信息准确且实时更新,提升数据管理效率。
一、引言
在Excel表格中,我们经常需要记录日期,并且有时需要这些日期自动更新,这不仅方便了数据管理,还提高了工作效率,本文将详细介绍如何在Excel中设置日期自动更新,并提供相关优化建议,帮助用户更好地利用这一功能。
二、Excel表格自动更新日期的设置方法
1. 手动输入当前日期并设置自动更新
(1)在Excel单元格中直接输入当前日期,=TODAY()”。
(2)按下回车键后,该单元格将显示当前日期,由于使用了内置函数“TODAY()”,该单元格中的日期将自动更新为每天的实际日期。
2. 使用公式实现动态日期更新
除了使用“TODAY()”函数外,还可以通过其他公式实现日期的自动更新,可以使用“=EDATE(TODAY(), 月份差异)”来显示特定月份后的日期。“TODAY()”函数返回当前日期,“EDATE”函数用于计算指定月份差异后的日期,这样,每当打开工作簿时,这些公式都会自动更新为最新日期。
三、优化Excel表格自动更新日期的操作
1. 合理使用命名区域
对于经常使用的日期字段,可以为其创建命名区域,这样在创建公式时可以直接引用该区域名称,提高公式编辑的效率和准确性。
2. 自定义格式设置
为了更好地展示日期,可以通过自定义单元格格式来设置日期的显示方式,将日期的显示格式设置为“年/月/日”或“月/日/年”,以便更直观地查看和编辑。
3. 保护工作表与允许特定单元格编辑
当设置了自动更新的日期后,为了保护数据完整性,可以保护工作表,允许特定单元格的编辑,确保只有特定的日期更新区域可以修改,其他区域则受到保护。
四、用户常见问题及解答
问题1:如何确保日期的唯一性?
答:在Excel中,可以使用数据验证功能来确保日期的唯一性,通过设置验证规则,可以限制特定单元格只能输入符合要求的日期,避免重复。
问题2:如何同步更新多个单元格的日期?
答:可以使用Excel的链接功能或相对引用功能来实现多个单元格的日期同步更新,在一个单元格中输入当前日期后,通过复制该单元格的公式到其他单元格来实现日期的自动更新。
问题3:自动更新的日期出现错误怎么办?
答:首先检查公式的正确性,确保使用的函数和语法都是正确的,检查网络连接是否正常,因为某些自动更新功能需要网络连接支持,如果问题仍然存在,可以尝试重新计算工作表或重启Excel软件。
五、结语
Excel表格的日期自动更新功能极大提高了数据处理效率,通过合理使用相关功能和优化操作,用户可以更加便捷地管理日期数据,本文详细介绍了设置方法、优化建议和常见问题解答,希望能对读者在使用Excel时有所帮助,随着对Excel的不断探索和实践,相信用户能够更高效地利用这一强大的工具。
本文旨在提供高质量的关于Excel表格如何自动更新日期的信息,通过详细的步骤、实用的优化建议和常见问题解答,帮助读者更好地理解和应用这一功能,希望读者能够从中受益,并提高工作效率。
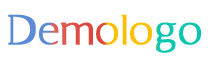
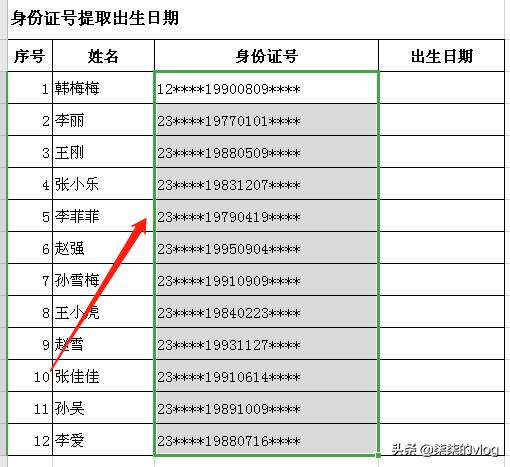
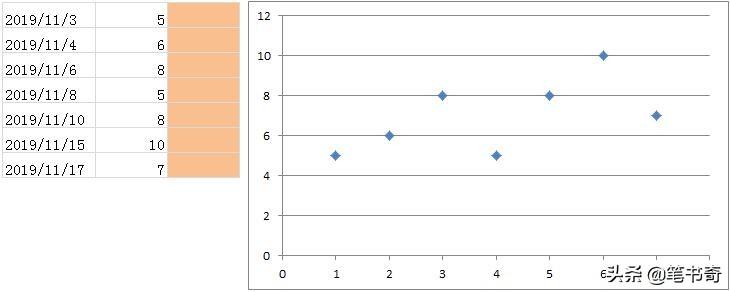

 浙ICP备14032885号-5
浙ICP备14032885号-5